Bạn đang xem: Cách cài tiếng việt cho win 8
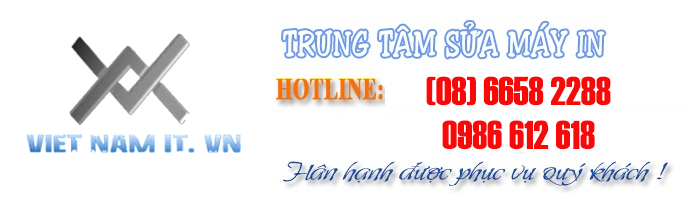
Cách thiết đặt gói giao diện ngữ điệu Tiếng Việt mang đến
Windows 7, 8, 8.1
Trong bài xích hướng dẫn này sửa máy tính xách tay tại nhà VIETNAM IT sẽ chỉ dẫn cho các bạn cài để gói giao diện ngôn ngữ trên hệ quản lý điều hành Windows 7, còn cùng với Windows 8 tốt 8.1 thì chúng ta cũng thiết lập hoàn toàn tương tự nhé.
– cách 1: Trước tiên bạn hãy download gói đồ họa từ home Microsoft, bạn nên lựa chọn gói giao diện tương ứng với hệ quản lý Windows mà bạn đang sử dụng.
+ Gói bối cảnh Windows 7: Tải về tại đây
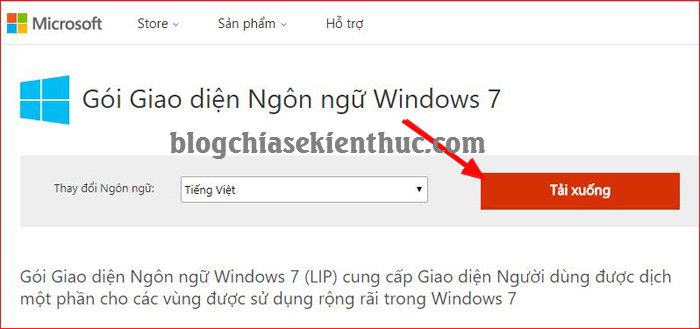
+ Gói đồ họa Windows 8: Tải về trên đây
+ Gói đồ họa Windows 8.1: Tải về trên đây
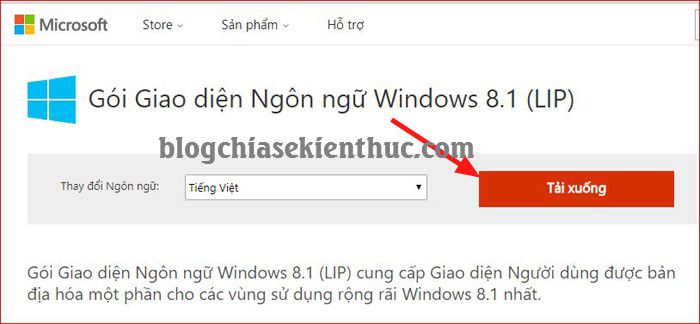
– cách 2: sau đó bạn hãy bấm vào nút Tải xuống => tại trên đây bạn hãy chọn gói đồ họa 32 bit hoặc gói hình ảnh 64bit sao cho phù hợp với hệ quản lý và điều hành Windows mà nhiều người đang sử dụng.
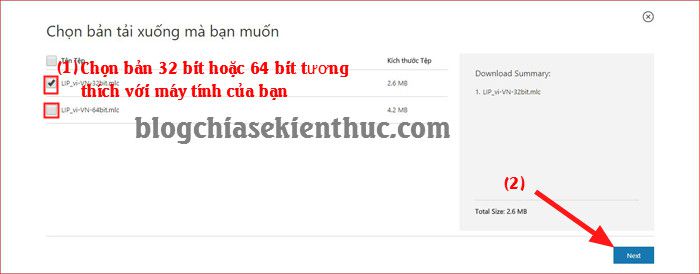
– bước 3: Click đúp chuột vào File lip-vi-VN mà bạn mới tải về.
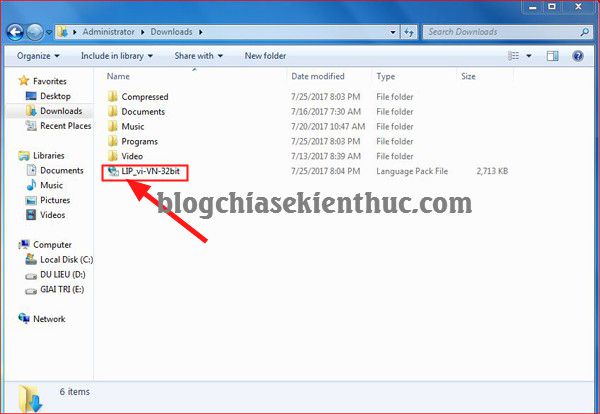
– cách 4: Để đường truyền mặc định chọn Vietnamese (Tiếng Việt) rồi nhấn Next.
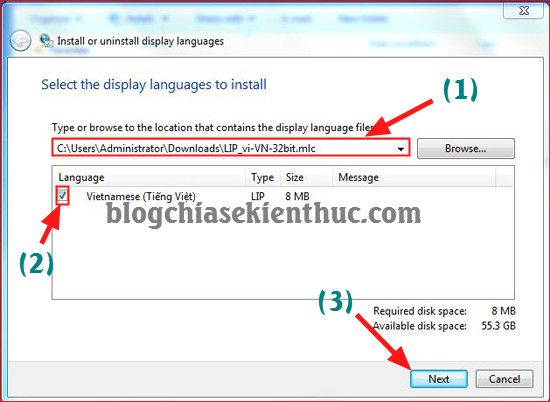
– bước 5: bạn tích chọn I accep the license terms => rồi nhấn Next để tiếp tục.
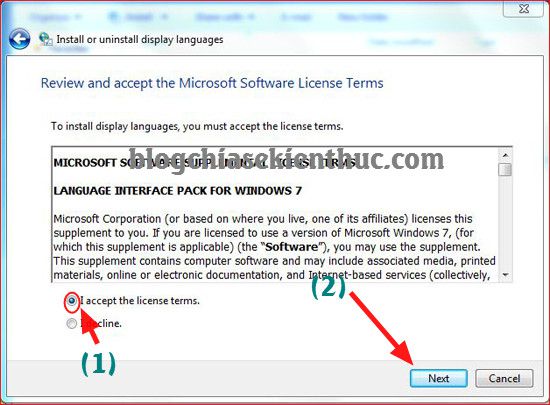
– bước 6: Ở phần điều khoản dịch vụ phần mềm bạn lựa chọn như hình rồi nhấn Next để ban đầu quá trình thiết lập đặt.
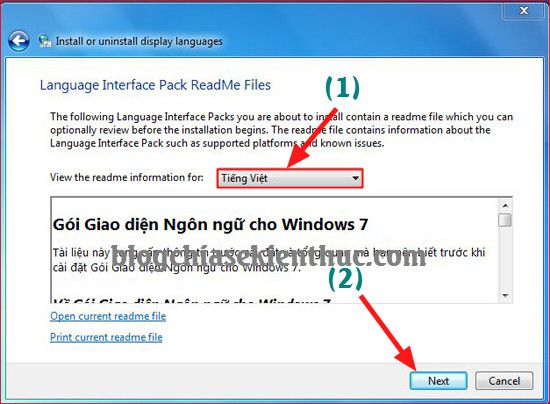
Sau khi Completed (hoàn tất vượt trình setup gói hình ảnh tiếng Việt vào Windows bạn nhấn Next.
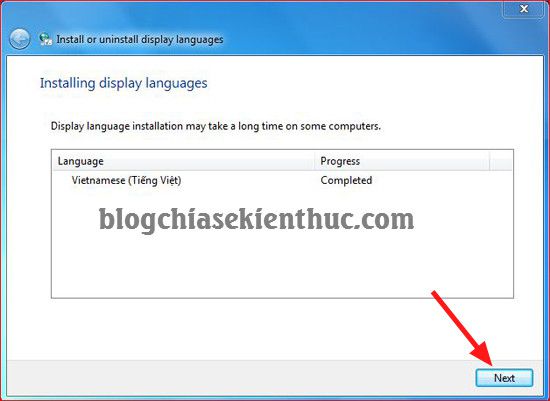
– bước 7: liên tục tích vào ô Apply display language khổng lồ welcome screen & sytem accounts rồi nhận vào Change display language để đồng ý đổi khác ngôn ngữ.
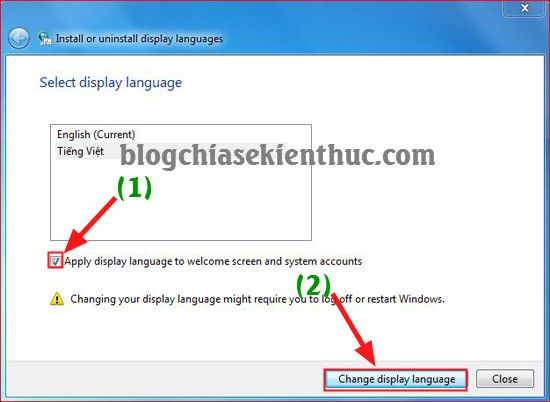
– cách 8: tiếp theo sau ở cửa sổ Install or uninstall display languages bạn chọn Restart Now để khởi đụng lại máy với Updata gói giờ Việt đến windows nhé.
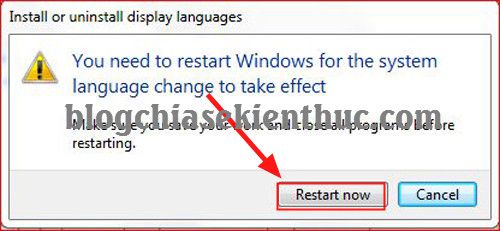
Và đấy là thành quả của bọn chúng ta. Trong hành lang cửa số Computer
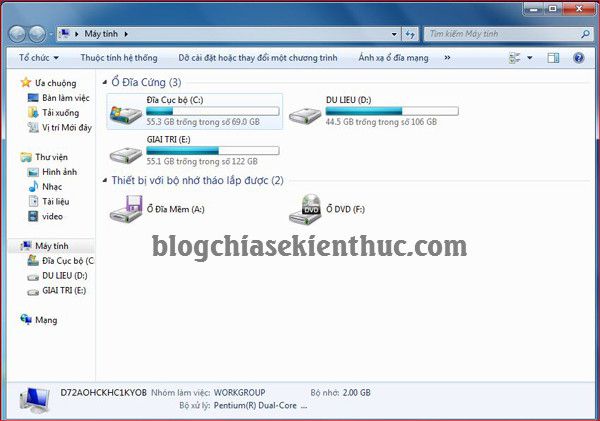
Còn đó là giao diện của Control Panel điều khiển.
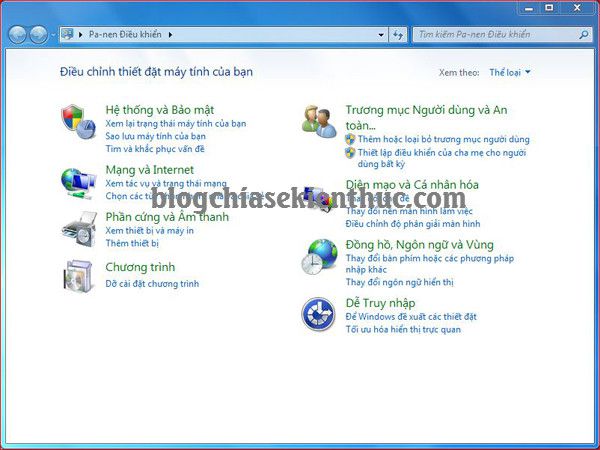
Vâng, vượt trình cài đặt ngôn ngữ Tiếng Việt cho máy tính chạy Windows 7, 8, 8.1 kết thúc. Bây giờ gần như toàn thể hệ quản lý đã được thay đổi từ giờ đồng hồ Anh quý phái tiếng Việt rồi nhé. Việc này sẽ tương đối hữu ích cùng với những bạn muốn tìm tòi tuyệt sửa lỗi máy tính mà không thành thuần thục Tiếng Anh. Mà lại nó cũng rất hãm tài đối với các bạn muốn theo đuổi những chuyên ngành tin học.
Hi vọng bài viết này được share bởi công ty sửa máy tính tại đơn vị VIETNAM IT sẽ hữu ích đối với các bạn. Chúc chúng ta thành công!
__________________________________________
Sửa máy vi tính quận 12 | Sửa máy tính xách tay quận tân bình | Bảo trì laptop | Sửa camera | Sửa mạng internet quận 12 | Sửa camera quận 12 | Sửa laptop tại nhà TPHCM | Sửa mạng q12 | Sửa vật dụng in tại nhà quận 12 | Sửa mạng internet quận tân bình | Sửa camera quận tân bình | Sửa internet tận nơi TPHCM | Sửa mạng quận tân bình | Sửa thứ in tại nhà quận tân bình | Sửa thứ in tận nơi tphcm | Sửa camera tại nhà tphcm
Windows 8 là hệ điều hành quản lý đa nhiệm, nhiều ngôn ngữ, những tiện ích được tích hòa hợp đều tối ưu nhắm tới người sử dụng cũng chính vì vậy việc biến đổi ngôn ngữ bên trên Windows 8 vô cùng dễ dàng. Nếu bạn đang sử dụng Windows 8 và mong muốn lựa chọn ngữ điệu mong ước ao chứ không thích sử dụng ngôn ngữ tiếng Anh mang định sẽ giúp sử dụng những tính năng bên trên Windows 8 được thuận lợi hơn thì hãy tham khảo nội dung bài viết dưới đây.
Xem thêm: Hướng dẫn cách may túi đeo chéo bằng vải bố đeo chéo vuông cá tính

Bước 2: Tại hành lang cửa số Control Panel hiện lên, bạn chọn Clock, Language, & Region
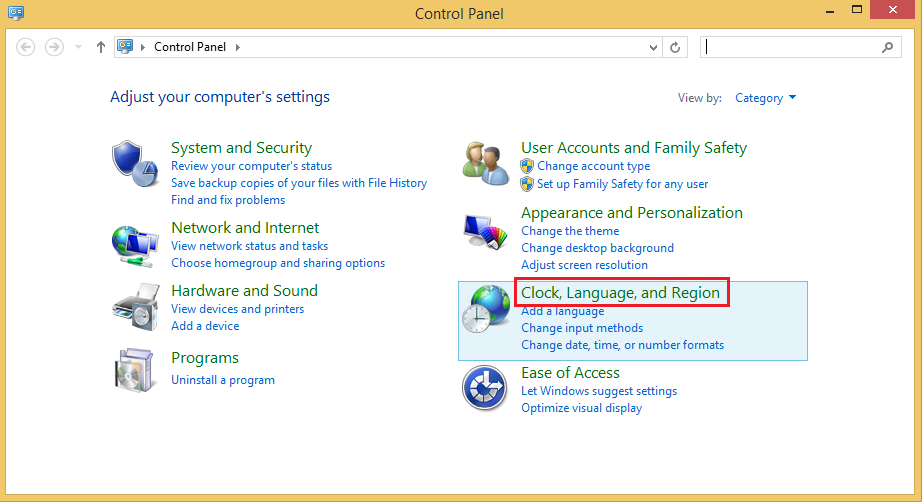
Bước 3: Tại Language bạn chọn Add a language
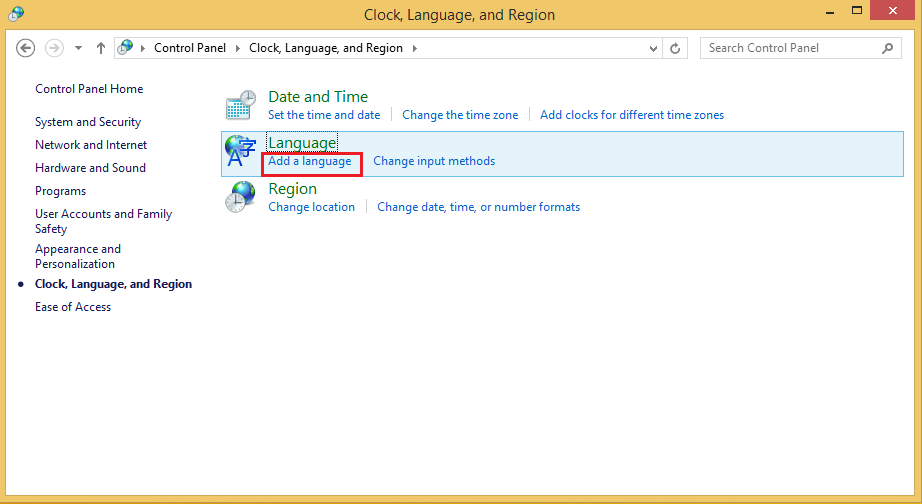
Bước 4: Tiếp đó chọn Add a language
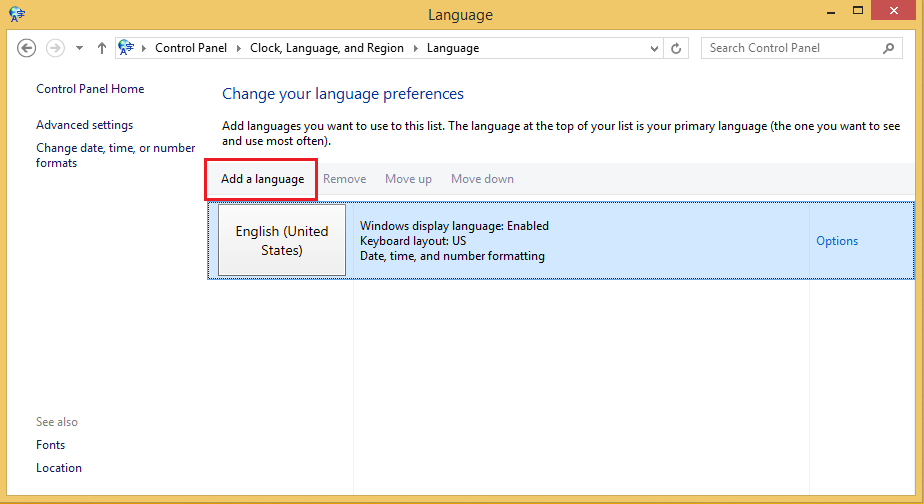
Bước 5: Tiếp đó chọn ngôn ngữ bạn yêu cầu cài đặt, trong lấy một ví dụ này mình chọn Tiếng Việt tiếp đến chọn Add
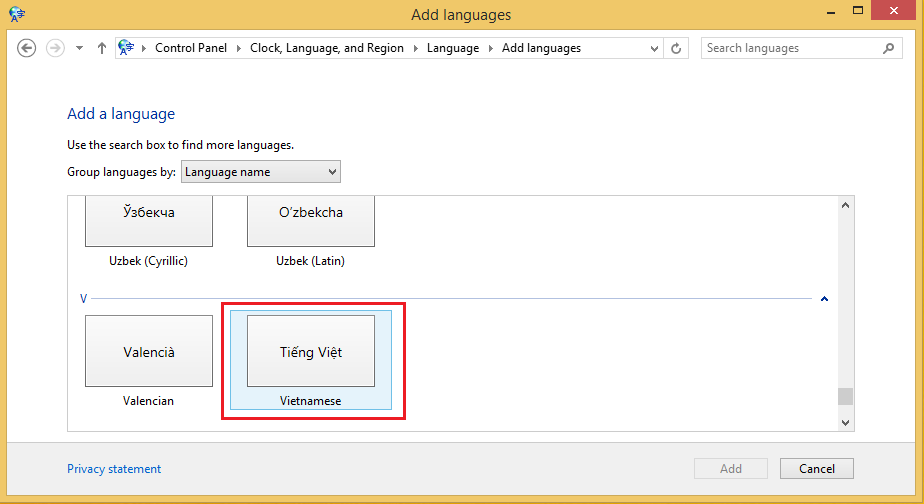
Bước 6: trên mục ngữ điệu Tiếng Việt bạn chọn Options
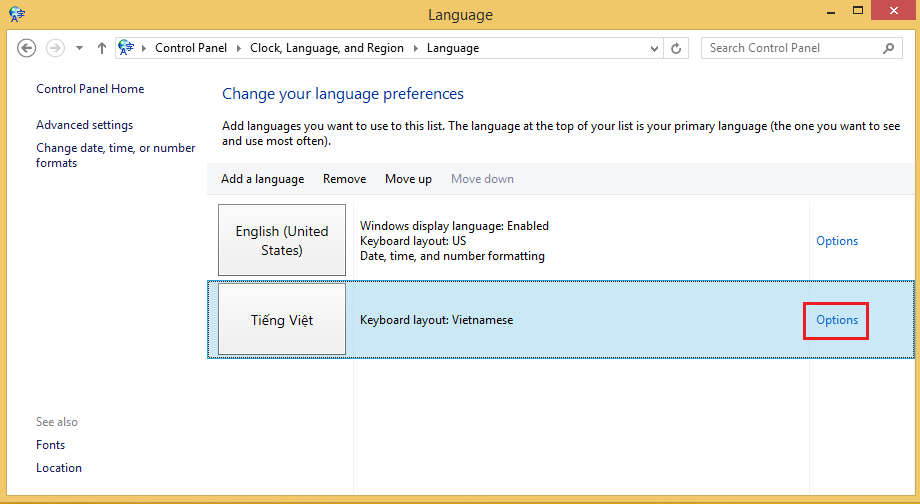
Bước 7: Chờ một ít sẽ thấy xuất hiện dòng chữ Download và install language pack, các bạn click vào Add an input method để download và cài đặt đặt
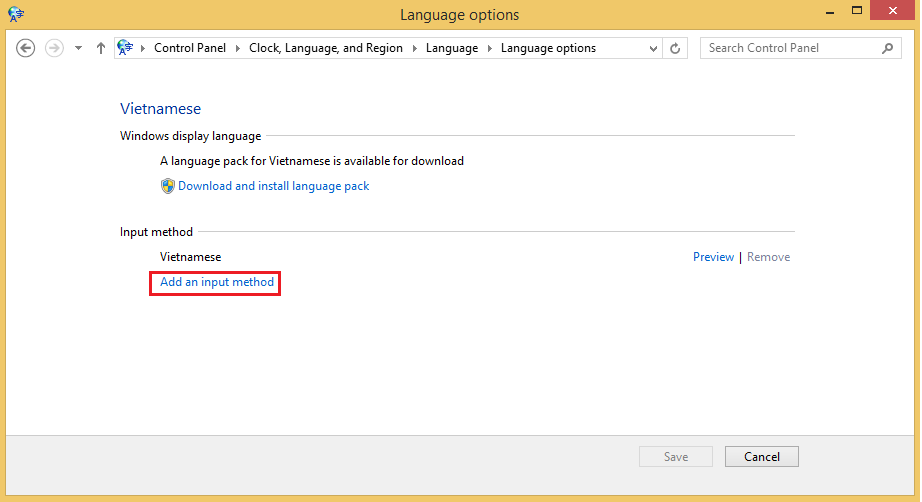
Bước 8: download và thiết lập thành công, click Close
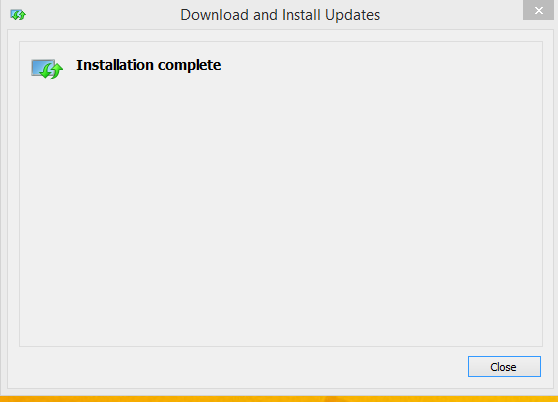
Bước 9: Click Cancel để trở về giao diện ngôn ngữ
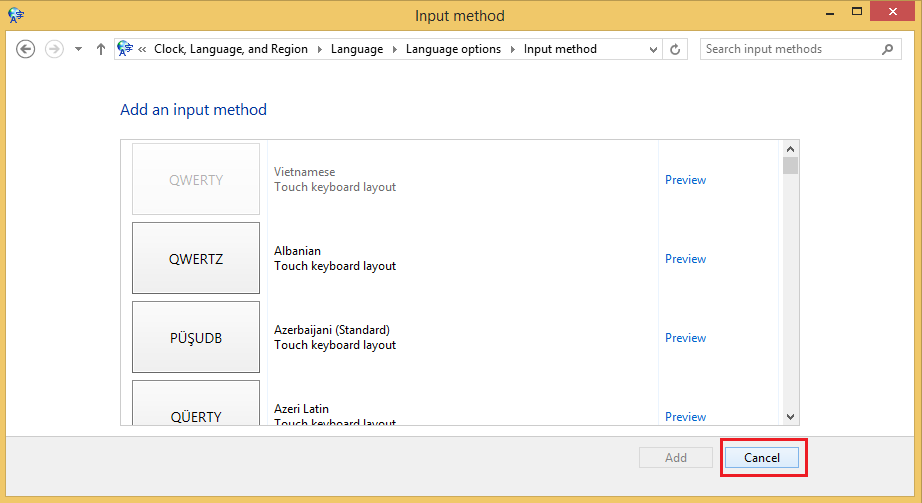
Bước 10: Click Make this the primary language
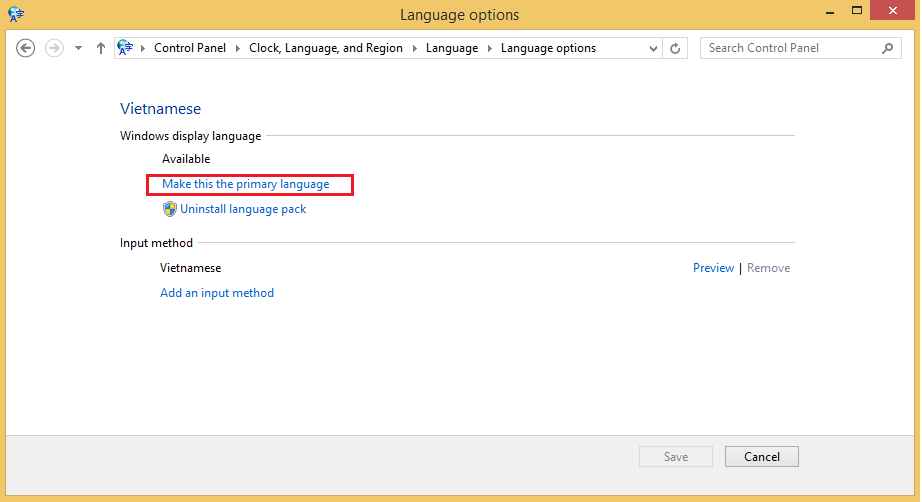
Bước 11: Một cửa sổ yêu cầu các bạn khởi động lại sản phẩm để biến đổi có hiệu lực, click Log off now để khởi cồn lại
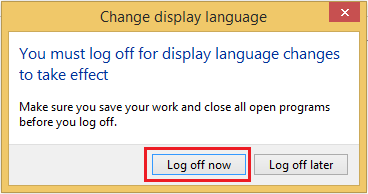
Trong bài viết này mình đã hướng dẫn các bạn cách thay đổi ngôn ngữ bên trên Windows 8, việc biến đổi ngôn ngữ thanh lịch tiếng Việt hay ngôn ngữ mình thích không những khiến cho bạn dễ thực hiện hơn nhưng còn cung ứng nhiều trong câu hỏi học ngoại ngữ nữa đấy, chúc các bạn thành công.