Adobe Premiere Rush là công cụ giúp bạn chỉnh sửa video chuyên nghiệp hóa với đầy đủ các tác dụng như tảo phim unique cao, chỉnh sửa và cắt ghép video, chèn nhạc chỉ với vài làm việc đơn giản. Thuộc theo dõi bài viết để bài viết liên quan về các tính năng hoàn hảo nhất của ứng dụng nhé!

Bạn đang xem: Âm thanh nhỏ dần trong premiere
1. Quay video với chất lượng chuyên nghiệp
Adobe Premiere Rush tích hòa hợp sẵn điều khoản quay clip chuyên nghiệp, cho phép bạn tạo thành những thước phim, video với hình hình ảnh chất lượng cao và chúng ta cũng có thể bắt đầu chỉnh sửa ngay trên ứng dụng.
2. Sửa đổi video chuyên nghiệp như cắt, ghép, hiệu ứng âm thanh và màu sắc sắc, thêm chữ vào video,…
Ứng dụng Adobe Premiere Rush gồm bộ công nỗ lực chỉnh sửa đoạn clip mạnh mẽ, bài bản như cắt, ghép, hiệu ứng music và color sắc, thêm chữ,… cho phép bạn thiết lập video theo nguyện vọng một cách dễ ợt và gồm những clip hoàn hảo nhất.
3. Hơn 100 mẫu đồ họa hoạt động miễn chi phí và không có watermark
Adobe Premiere Rush cung cấp cho hơn 100 mẫu đồ họa chuyên nghiệp, cho phép các bạn lựa chọn thoải mái và dễ chịu sao cho cân xứng với video clip của bản thân mà không ngại các hình hình ảnh trong đoạn phim của bạn sẽ bị chèn những logo, lốt mờ (watermark).
4. Thêm nhạc vào video, ghi âm giọng nói, cân bằng âm thanh, bớt tiếng ồn và tự động giảm âm lượng bằng trí thông minh nhân tạo Adobe Sensei
Ứng dụng tích hợp sẵn trí thông minh tự tạo Adobe Sensei cung cấp bạn cân đối âm thanh và tự động hóa tắt giờ đồng hồ trong video. Adobe Premiere Rush có thể chấp nhận được chèn nhạc vào đoạn phim một cách dễ dàng với hơn 30 bạn dạng nhạc miễn phí bản quyền, giúp đoạn clip của chúng ta trở bắt buộc sống đụng và hay hơn.
5. Tùy ý chỉnh sửa đoạn clip để share lên những trang mạng xã hội
Bạn có thể chỉnh sửa và đổi khác kích thước video phù thích hợp với các trang mạng buôn bản hội bạn muốn chia sẻ video. Bạn chỉ cần chọn xác suất khung hình, Adobe Premiere Rush sẽ tự cồn thu nhỏ, phóng to kích thước video theo ý muốn của công ty một giải pháp nhanh chóng.
6. Đồng cỗ với bộ lưu trữ đám mây
Bạn hãy đăng ký tài khoản Adobe ID sử dụng tính năng Adobe Cloud và lưu trữ những sản phẩm của chính mình lên đám mây để có thể truy vấn những đoạn phim này ở bất kỳ thiết bị nào của doanh nghiệp một biện pháp dễ dàng.
Ở phần 2 của trọn bộ hướng dẫn chỉnh âm nhạc trong Premiere Pro CC, thuộc color
ME kiếm tìm hiểu tính năng và cách áp dụng của Essential Sound Panel nhé!
Bộ điều khiển Essential Sound Panel là 1 trong những công cụ hoàn hảo và tuyệt vời nhất của Adobe Premiere, được cho phép người chỉnh sửa đoạn clip trộn music và thêm cảm giác mà không cần phải có bởi cấp hoặc đào tạo nâng cao về chuyên môn âm thanh.
Có bốn loại âm nhạc trong Essential Sound Panel: Dialogue (Dành mang lại Voice, lời bình, hội thoại..), Sound effects (Hiệu ứng âm thanh), Music (Nhạc), Ambience (Tổng thể không gian môi ngôi trường nhạc xung quanh).

1. Dialogue
Để bước đầu chỉnh sửa, trước tiên hãy thả đoạn đối thoại của công ty vào loại thời gian. Dịch rời đến Essential Sound Panel và lựa chọn loại music “Dialogue”. Từ bỏ đây, các bạn sẽ có thể sửa đổi bằng các preset, loudness control, repair, clarity, creative, với âm lượng.
Preset
Các loại hiệu ứng âm nhạc bạn áp dụng cho cuộc hội thoại của mình tùy nằm trong vào câu chuyện, căn cơ và thể loại video clip mà nhiều người đang làm việc.

Ví dụ: Nếu bạn có nhu cầu đoạn audio của mình phát ra âm nhạc như giờ vang từ bỏ một vị trí bên ngoài, thì có một setup có thương hiệu là “From Outside a Building”. Hoặc nếu bạn có nhu cầu đoạn hội thoại của bản thân mình giống như music podcast, hãy cài đặt bộ lọc “Podcast Voice”... Có rất nhiều thiết đặt để chúng ta lựa chọn.
Khi bạn lựa chọn 1 preset, bạn cũng có thể thấy các thông số không giống nhau từ Essential Sound Panel được điều chỉnh auto để cân xứng với cực hiếm đặt trước đó. Tất nhiên, những thiết đặt trước này sẽ không còn biến audio track của chúng ta trở nên hoàn hảo ngay lập tức, chúng ta vẫn sẽ nên điều chỉnh những tham số bên trên bảng tinh chỉnh để có được âm thanh như ao ước muốn.
Khi bạn triển khai việc điều chỉnh, hộp kề bên preset sẽ trở thành “Custom”và bạn có thể lưu nó dưới dạng setup tùy chỉnh của riêng rẽ mình bằng phương pháp nhấp vào nút Save

Loudness
Bên dưới preset, bao gồm một tab là loudness. Nếu khách hàng chọn“Auto-Match”, thì nó vẫn đặt thông số âm thanh của doanh nghiệp thành -23 LUFS, âm thanh tiêu chuẩn chỉnh cho cuộc đối thoại (LUFS là viết tắt của những đơn vị âm thanh so với đồ sộ đầy đủ, trên đây chỉ là một tiêu chuẩn chỉnh cho các mức âm thanh trên TV phát sóng và clip khác).

Nếu các bạn không muốn biến đổi các thông số một biện pháp cụ thể, chỉ việc nhấp vào nút “Auto-Match”, nó sẽ đưa sang màu xanh và bạn có một mức âm lượng đạt tiêu chuẩn chỉnh phát sóng.
Repair
Khi các bạn nhấp vào Repair, nó sẽ mở rộng để hiển thị tứ tham số mới, chúng ta cũng có thể kích hoạt bằng phương pháp nhấp vào vỏ hộp kiểm mặt cạnh, tiếp nối sử dụng thanh trượt để sút hoặc tăng hiệu ứng. Hãy cùng xem bốn thông số này:

Reduce Noise: khi bạn kích hoạt Reduce Noise, nó đã làm giảm tiếng ồn cho âm nhạc của bạn. Cảm giác này đào thải nhiễu sóng đường dẫn rộng như tiếng ồn phía bên ngoài và giờ đồng hồ gió. Nó hoạt động tốt nhất khi chúng ta thêm một vài giây giờ đồng hồ ồn trước lúc cuộc hội thoại bắt đầu.
Reduce Rumble: hiệu ứng này chỉ nhằm loại bỏ tiếng rít của micro. Khi chúng ta kích hoạt thông số này, nó vẫn thêm bộ lọc FFT của FRL vào video clip âm thanh, chúng ta cũng có thể mở ra và điều chỉnh thêm trường hợp thanh trượt ko có hỗ trợ đủ điều khiển.
De
Hum: cảm giác này vứt bỏ âm thanh vo ve điện tử. Chúng ta có thể chọn 50hz hoặc 60hz tùy theo đất nước của bạn.
De
Ess:Hiệu ứng này loại bỏ các âm “s” nặng có cách gọi khác là sibilance.
Clarity
Chế độ này giúp nâng cao độ rõ của music bằng với Dynamics, EQ, với Speech Enhancement.
Dynamics
Cho phép chúng ta nén hoặc không ngừng mở rộng phạm vi hễ của bản ghi đoạn đối thoại của mình. Chúng ta có thể di chuyển thanh trượt rượu cồn để đoạn hội thoại nghe tự nhiên và thoải mái hơn hoặc tập trung hơn.
EQCho phép bạn tăng hoặc sút tần số rõ ràng từ danh sách các cài đặt trước của EQ. Ví dụ: giả dụ bạn thao tác với giọng nữ, chúng ta cũng có thể chọn “Subtle Boost (female)” để tăng tần số bình thường trong giọng nữ. Tuy vậy bạn không cần phải biết những tần số này là gì - Bảng tinh chỉnh và điều khiển Essential Sound để giúp bạn giải pháp xử lý chúng với các thiết đặt sẵn.

Bảng điều khiển và tinh chỉnh Essential Sound sẽ áp dụng trực tiếp hiệu ứng “Vocal Enhancer” vào audio track của bạn. Chỉ bao gồm hai chế độ: nữ hoặc Nam. Chính sách này cần sử dụng để bức tốc tần số giọng hát của phái mạnh (85 mang đến 180hz) hoặc nàng (165-255hz).

Chế độ này về cơ phiên bản sẽ sinh sản không khí đến cuộc hội thoại của bạn, để music được ghi lại giống như đang diễn ra trong một môi trường cụ thể. Sau khi bạn khắc ghi vào ô bên cạnh Reverb, nó đang thêm cảm giác “Studio Reverb” vào cuộc đối thoại của bạn. Sau đó, các bạn chọn từ 1 danh sách các thiết đặt trước của Reverb, ví dụ như “Thicken Voice” giỏi “Auditorium”. Chúng ta cũng có thể sử dụng thanh trượt chỉnh sửa theo ý muốn.

Cuối cùng, nếu bạn có nhu cầu tăng hoặc giảm âm thanh của âm thanh, chúng ta có thể điều chỉnh thanh trượt ở bên dưới cùng. Cảm giác “Hard Limiter” đã tăng hoặc giảm âm lượng tổng thể audio clip mà ko làm biến tấu âm thanh.
2. Music
Sau khi bạn cho bạn dạng nhạc vào trong dòng thời gian, hãy chọn đoạn phim và lựa chọn loại âm nhạc của “Music” trường đoản cú Bảng tinh chỉnh và điều khiển Essential Sound. Không giống hệt như Dialogue, Music tất cả rất ít thông số kỹ thuật để điều chỉnh. Cơ chế quan trọng tốt nhất là Loudness (độ to), điều này sẽ bảo đảm rằng âm thanh của bạn không lấn át phần đối thoại trong audio. Khi chúng ta nhấn“Auto-Match” bên dưới Loudness, các bạn sẽ thấy âm thanh được đặt ở tại mức tiêu chuẩn âm lượng phạt sóng -25 LUFS.
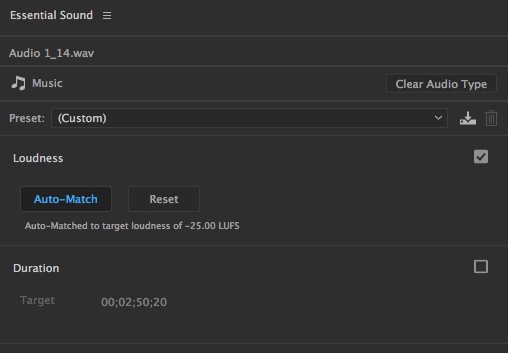
3. Sound FX
Bạn có thể cải thiện và đổi khác kỹ xảo âm thanh như giờ đồng hồ rít của ô tô, rung chuông hoặc tiếng gõ bàn phím máy tính trong đoạn clip của bạn.

Đặt clip Sound FX của người tiêu dùng vào dòng thời hạn Premiere Pro, chọn video clip âm thanh, sau đó chọn loại âm nhạc của “SFX” vào Bảng tinh chỉnh Essential Sound và kiểm soát và điều chỉnh với các tham số sau:
Loudness: vào tab Loudness, hãy lựa chọn “Auto-Match” để tại vị mức âm thanh của người sử dụng thành -21 LUFS.
Creative:Tab Creative được cho phép bạn thêm âm vang nặng, nhẹ, bên ngoài hoặc trong phòng để tạo bầu không khí cho video.
Pan: áp dụng tab Pan, bạn cũng có thể thay đổi địa điểm nghe âm nhạc trong trường âm nhạc nổi. Ví dụ: nếu xe cứu vớt thương tới từ bên trái form hình video clip của bạn, chúng ta có thể điều chỉnh thanh trượt pan để đặt âm thanh phát ra từ bên trái.
4. Ambience
Không y như hiệu ứng âm thanh, Ambience là music phản ánh bầu không khí của một không gian và tinh tế và sắc sảo hơn. Ví dụ: trong không gian văn phòng, bạn cũng có thể nghe thấy tiếng thiết bị in hoặc chuột máy vi tính nhấp chuột, tuy vậy đây được xem là hiệu ứng âm thanh, ko phải môi trường thiên nhiên xung quanh. Office Ambience sẽ y hệt như tiếng vo vo của đèn huỳnh quang và tiếng rỉ tai tinh tế của nhân viên nói chuyện.

Kéo và thả âm thanh môi trường xung quanh xung quanh vào dòng thời gian của bạn, kế tiếp chọn loại âm nhạc “Ambience” từ Bảng điều khiển và tinh chỉnh Essential Sound.
Từ đây, bạn cũng có thể điều chỉnh âm lượng, thêm reverb và kiểm soát và điều chỉnh độ rộng âm nhạc của môi trường xung quanh.
Loudness: Tiêu chuẩn phát sóng cho môi trường xung quanh xung xung quanh là -30 LUFS. Thấp rộng so cùng với đối thoại, điều này còn có nghĩa là có không ít âm thanh không giống trong background. Hãy lựa chọn “Auto-Match” để có được âm nhạc ambience ở tầm mức tiêu chuẩn -30 LUFs.
Reverb: bạn cũng có thể chọn từ bốn thiết đặt trước của Reverb: Large Room Ambience, Outside Ambience, Room Ambience, với Wind Effect. Bạn có thể sử dụng thanh trượt để tăng lượng reverb.
Stereo Width: cho phép bạn tăng hoặc sút mức độ hiện diện của tiếng ồn ào xung quanh. Ví dụ: Nếu bạn có nhu cầu môi trường xung quanh tạo cảm hứng có không ít người xung quanh, chúng ta cũng có thể điều chỉnh thanh trượt nhiều hơn nữa về bên phải, về phía “Width”.
Essential Sound Panellà một bộ khí cụ hòa trộn âm nhạc dễ dàng cho những người mới bước đầu làm quen với việc sửa đổi video. Tuy nhiên sở hữu các bộ setup trước về tối ưu, mặc dù nó không hoàn hảo nhất với toàn bộ trường hợp. Vày đó, bạn không nên quá lạm dụng chúng, hãy điều chỉnh cho đến khi bạn đã có được âm thanh ước muốn nhé.
Tạm kết
Hi vọng trọn bộ hướng dẫn chỉnh âm nhạc trong Premiere trên đây sẽ là cuốn cẩm nang hữu ích giúp bạn dễ dàng tạo ra các video ấn tượng hơn nữa nhé. Nếu bạn đang buộc phải một lộ trình học tập quay dựng đoạn clip bài bản, xem thêm ngay khóa huấn luyện và đào tạo Premiere cơ bạn dạng tại Color
ME nhé.
Xem thêm: Làm Bánh Flan Bằng Trứng Vịt Được Không, Trứng Vịt Làm Bánh Flan Được Không
Hoặc nếu như khách hàng là một người bận bịu muốn ngày tiết kiệm thời gian bằng vấn đề tự học tập tại nhà, bạn cũng có thể tham khảo khóa xây dựng online.